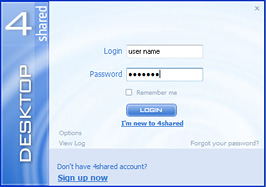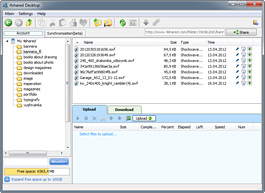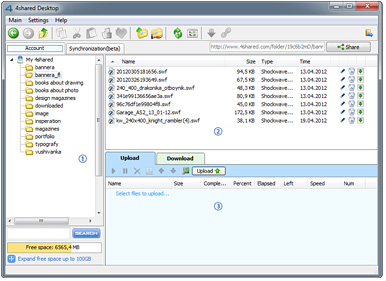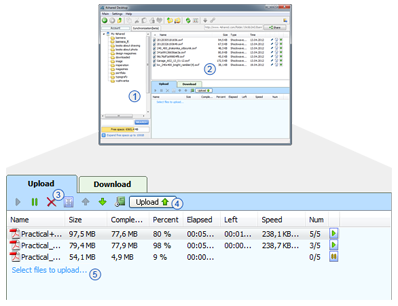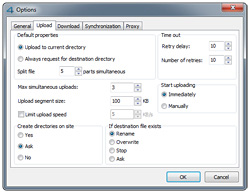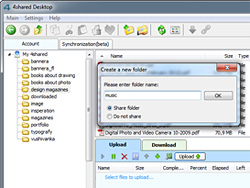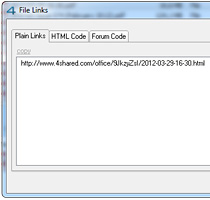4shared Desktop là ứng dụng miễn phí để mở rộng tính năng 4shared cho Windows, Linux và Mac PC. Tăng tốc quá trình tải lên hàng trăm tập tin vào tài khoản của bạn và làm cho quá trình này trở nên dễ dàng hơn nhiều.
Giao diện nổi tiếng thân thiện, dễ sử dụng và tính tiện lợi hoàn hảo của 4shared Desktop sẽ làm tăng năng suất công việc của bạn và làm nhẹ đáng kể sự thực hiện các tác vụ. Phần mềm dễ sử dụng này được thiết kế riêng biệt để giúp quản lý việc tải lên nhiề
On this window you should fill in the login and password of your account that you were using during the registration to 4shared service. If you do not have 4shared account you should click the "
Sign up now" link at the bottom of the window to create a new account.
Tick the "
Remember me" check box if you want the application to remember the login and password and log in your account automatically when it starts.
Once you felt in the fields click the "
Login" button to open your account. If the login or password is incorrect you will stay on this screen. In case you forgot your password you should click the "
Forgot your password?" link in the lower right corner of the Login window.
After the program log in successfully and receive data of your account the main window is shown. There are following main controls:
- Cây Thư mục (hiển thị cho bạn cấu trúc thư mục tài khoản của bạn)
- Danh sách tập tin và thư mục (hiển thị cho bạn nội dung thư mục được chọn)
- Danh sách tập tin để tải lên (chứa các tập tin bạn muốn tải lên)
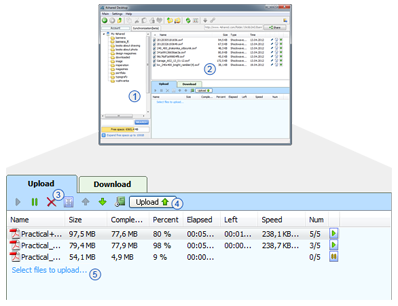
Chọn file hoặc thư mục để tải lên bằng cách kéo chúng vào cửa sổ này hoặc bạn cũng có thể dùng nút "
Chọn file để tải lên" (5) để xác định file và thư mục trên máy tính bạn muốn tải lên. Xin lưu ý rằng nếu bạn chọn một thư mục nó sẽ được bổ sung vào danh s
Bạn có thể xoá một file từ danh sách file chờ tải lên bằng cách nhấn vào nút "
Xoá" (3) ở cuối hàng hoặc nhấn phím "Delete" trên bàn phím sau khi đã chọn (các) file cần xoá.
Chọn thư mục bạn muốn tải lên tập tin. Để mở thư mục chỉ cần nhấp vào thư mục trong cây thư mục (1) hoặc nhấp đúp vào nó trong danh sách tập tin và thư mục (2).
Once you chose the files they are ready for uploading. Click the "
Upload" button (4) to start the process. You can also stop the upload process by clicking the "
Stop" button in the lower right corner of the window during uploading.
Tiếp tiệp quá trình tải lên hiện khả dụng! Trong trường hợp bạn tự ngừng tải lên hoặc quá trình này bị gián đoạn vì lý do khác, bạn vẫn có thể tiếp tục tải lên. Trong những trường hợp như vậy, nút "
Khôi phục" sẽ xuất hiện thay cho "
Tải lên". Nhấp vào nút đó để tiếp tục tải lên.
Lưu ý: Ngoài ra, bạn có thể sử dụng trình đơn "Chính" để chọn hoặc tải tập tin lên.
Cửa sổ này hiển thị các tab sau:
Tải lên và
Proxy.
Tab đầu tiên được sử dụng để chỉnh sửa cài đặt tải lên như:
- Số chuỗi tải lên đồng thời tối đa (chỉ rõ số chuỗi tải lên được chạy cùng một lúc. Khả năng đó được giả định để tăng tốc độ tải lên vài lần)
- Kích cỡ đoạn (Mỗi tập tin sẽ được tải lên theo đoạn để cho phép nhiều chuỗi và tiếp tục tải lên. Nghĩa là kích cỡ của đoạn tập tin được tải lên theo chuỗi tải lên.)
- Giới hạn tốc độ tải lên cho mỗi chuỗi (cho phép bạn giới hạn tốc độ tải lên nếu cần)
Bằng tab "
Proxy", bạn có thể đặt cài đặt proxy để sử dụng 4shared Desktop.
Cửa sổ ghi hiển thị cho bạn danh sách mô tả lỗi. Danh sách này sẽ giúp bạn và chúng tôi hiểu nguyên nhân và cách sửa lỗi này. Sử dụng nút "Gửi để Hỗ trợ" để gửi danh sách đến Nhóm Hỗ trợ 4shared qua thư.
Chọn thư mục bạn muốn tạo thư mục mới. Để mở thư mục chỉ cần nhấp vào thư mục trong cây thư mục hoặc nhấp đúp vào nó trong danh sách tập tin và thư mục.
Bạn có thể tìm thấy nút "
Tạo thư mục mới" trên thanh công cụ. Khi bạn đã nhấp chuột vào, bạn sẽ được nhắc nhập một tên cho thư mục mới. Điền tên vào và nhấp chuột vào nút "
OK" để hoàn tất việc tạo.
Chỉ cần nhấp vào tập tin trong danh sách tập tin và thư mục để xem liên kết tải xuống của tập tin. Bằng cách nhấp vào nút "
Đi đến", trang tải xuống của tập tin sẽ được mở trong trình duyệt Internet của bạn.
 Tải về
Tải về Tải về
Tải về